HOW TO SET UP A ZOOM ACCOUNT:
In your web browser, enter www.zoom.us
[Google Chrome is the recommended browser. Some features may not work correctly if you are attempting to use Internet Explorer or Mozilla Firefox.]
When the home page has loaded, you will see an orange box at the top right corner of the screen that says “SIGN UP, IT’S FREE.” Click on it.
At this point, it will ask for you to enter your date of birth. Enter it and then click “Continue.”
The next screen will prompt you to enter “Your work email address,” this email address can be any email which you know the password to and check on a regular basis. Type in the email address and click “Sign Up.” Once you have clicked it, a variety of pictures will appear asking you to select all images that display a certain object (such as crosswalks, stairs, etc). Select all of the images that show the object and click “VERIFY.”
Once you have done this, a message will appear which says “We’ve sent an email to (your email address). Click the confirmation link in that email to begin using Zoom.
In a separate window (or with your phone), log in to your email address. The subject of the email will be “Please activate your Zoom Account.” Open this email and click on the blue button that says “Activate Account.”
Doing this will return you to Zoom. The service will now ask you: “Are you signing up on behalf of a school?”
Click “No” and then click “Continue.”
You will now see the Zoom “Welcome” page. It will ask you to type in your name again and then create a password in order to continue. Write down the email you used to sign up as well as your Zoom password. Keep it in a place that you will remember where to find it. Once you have entered all of the information needed, click “Continue.”
Now, Zoom will prompt you to invite some of your colleagues to join the service. Near the bottom of the screen, you will see two buttons: one that says “Invite” and one that says “Skip this step.” Click the one that says “Skip this step.”
Next, you will see a screen that will offer for you to start your test meeting. This is what the screen should look like:
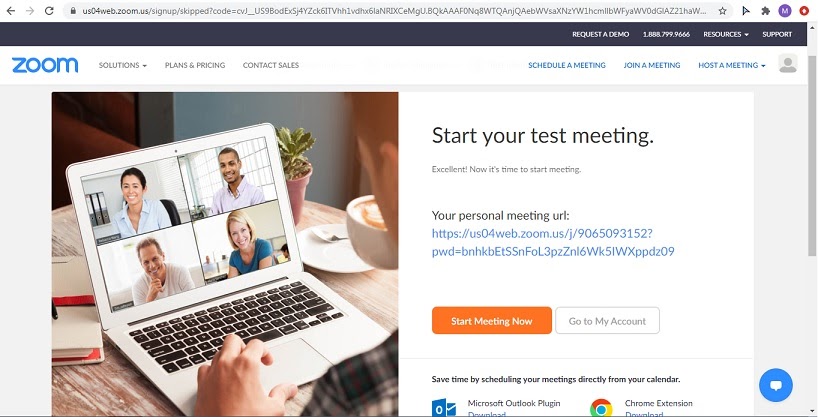
You will see a link that has “Your personal meeting url:” Click to follow that link. [Do not click either of the buttons that say “Start Meeting Now” or “Go to My Account.”]
A pop-up window will appear on your screen that will ask to run the application. It will look like this:
“Open URL: Zoom Launcher?
https://us04web.zoom.us wants to open this application.
Open URL: Zoom Launcher Cancel
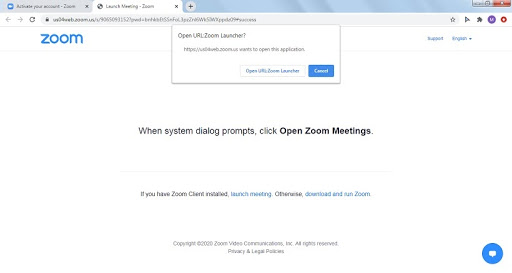
Click the button that says Open URL: Zoom Launcher.
Now that you have done this, a Zoom Meeting window will appear. Very shortly after, another pop-up window will appear which will ask you to “Join Audio.”
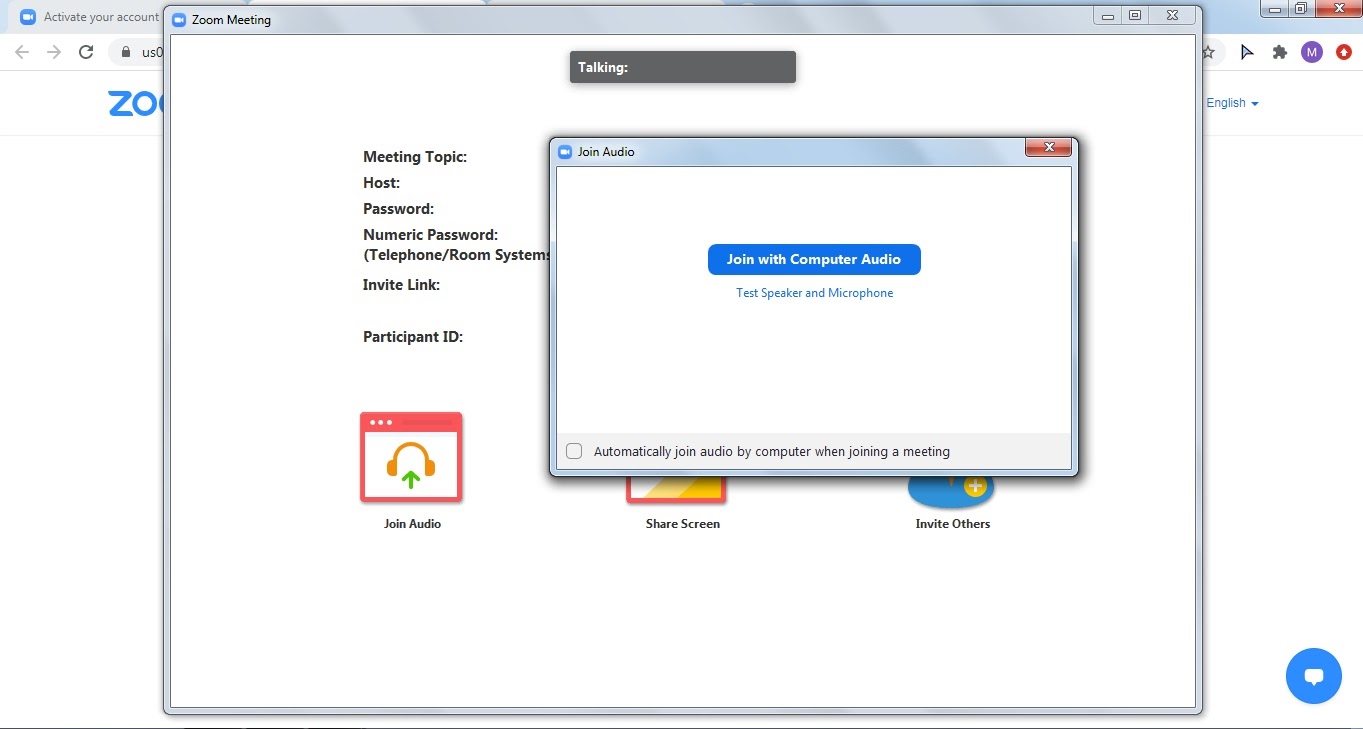
Click on the text that says “Test Speaker and Microphone.”
The first test will be on your speakers. If you do not hear the ringtone, you will need to check the speaker and/or audio settings on your device. If you do hear it, click "Yes." If you do not, click "No" to troubleshoot your audio settings.
The next test will be on your microphone. It will ask you to speak and once you have spoken, the speaker should repeat what you have said back to you. The prompt will ask you if you hear a reply (do you hear what you said played back to you?). If you do, click yes, if you do not, click no to troubleshoot the microphone settings on your device.
If everything is working as it should, the next pop-up window that you see will say “Speaker and microphone looks good.” Now, click the button that says “Join with Computer Audio.”
(It may ask you twice if you want to join with your computer audio. If so, just click “Join with Computer Audio” again)
Now you have joined a meeting (you are the only person in the meeting room, so don’t worry.) You will now notice that you cannot see yourself on video. You will need to activate the video feature on your webcam in order to do so.
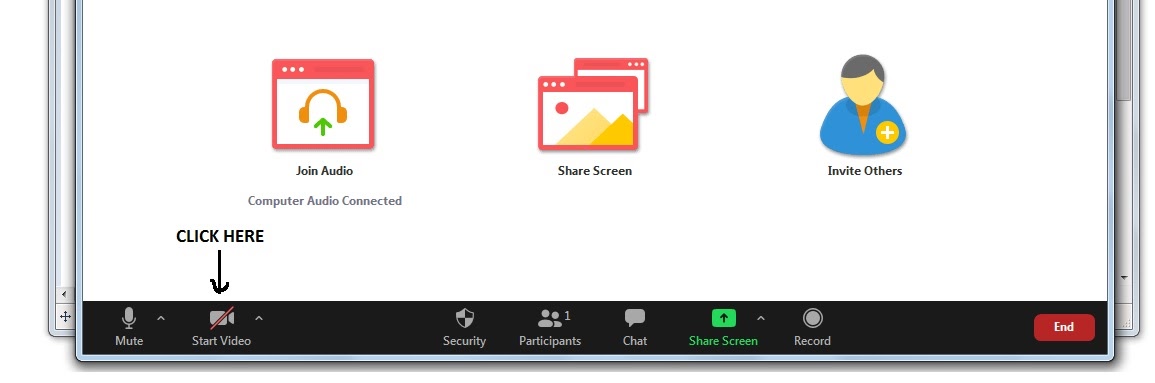
HOW TO SET UP ZOOM ON A MOBILE DEVICE:
Go to Google Play Store on your smartphone or tablet.
In the search bar, type “Zoom Cloud Meetings.”
The first search result that you will see should be for the Zoom Cloud Meetings app. Click “Install.”
Once the program has been downloaded and installed, click “Open.”
Upon opening the app, you will see a screen that says:
Start a Meeting
Start or join a video meeting on the go
Join a meeting
Sign Up Sign In
Select “Sign Up” to get started with setting up your Zoom account.
The app will now ask you for your date of birth. Enter it and click on “Set.”
Next, the app will ask you for your email and your full name (first and last). Enter it and then click “Sign Up.”
You will now see a screen that says “We sent an email to verify your account.” Log in to your email account (the one you just used to sign up) and check your inbox. You should have an email from Zoom with the subject “Please activate your Zoom account.” (If you do not, please be sure to check your Spam folder.) Open that email. In the email, there will be a large blue button that says “Activate Account.” Click on that.
The service will now ask you: “Are you signing up on behalf of a school?”
Click “No” and then click “Continue.”
You will now see the Zoom “Welcome” page. It will ask you to type in your name again and then create a password in order to continue. Write down the email you used to sign up as well as your Zoom password. Keep it in a place that you will remember where to find it. Once you have entered all of the information needed, click “Continue.”
Now, Zoom will prompt you to invite some of your colleagues to join the service. Near the bottom of the screen, you will see two buttons: one that says “Invite” and one that says “Skip this step.” Click the one that says “Skip this step.”
The next screen will look like this:
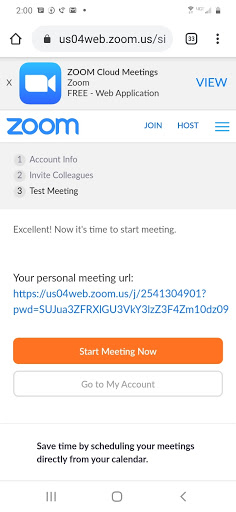
Click on the orange button that says “Start Meeting Now.”
Your device may now prompt you to select which program to use to open the program (Google Chrome, Zoom, etc.) Select Zoom. It may also ask if you want to use this program “Just once” or “Always.” Select the “Always” option so that Zoom will always be the default program to run your Zoom meetings.
Once you have done this, the next screen will look like this:
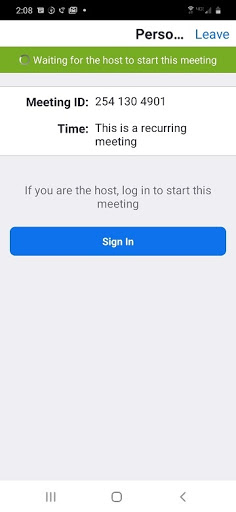
Here, you will need to click the button that says “Sign in.” The app will now prompt you to log in to your Zoom account again. Zoom will now ask for permission to use your camera, microphone, etc. You now must click “Got it” in order to continue.
Next, it will ask you “Allow Zoom to record audio?” Click “Allow.”
Now, the screen may look like this:
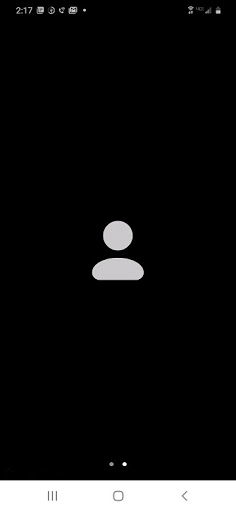
If this is the case, your camera is not activated. In order to activate your camera, tap anywhere on your screen. Once you tap the screen, the main menu options will appear. The screen should now look like this:
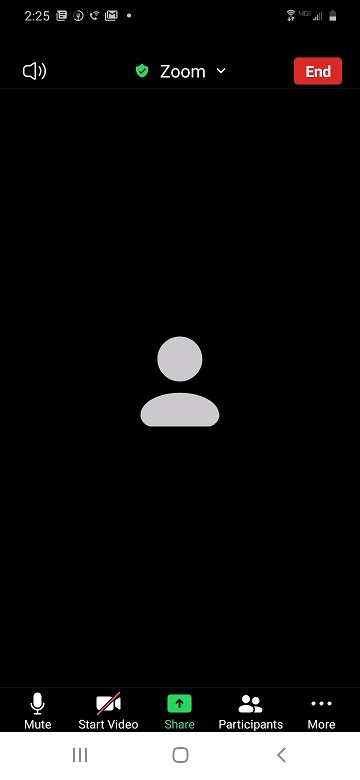
Here, you will notice an icon in the bottom left corner of the screen that looks like a video camera with a red line through it. (This icon will say “Start Video” under it.) Click on this icon to activate your video camera. When you do this, your device will ask you if you want to “Allow Zoom to take pictures and record video.” Click “Allow.” Now that you have done this, you should see yourself on camera!
You are ready to Zoom!
You will receive invitations to your class Zoom meetings via email, so be sure to check your email regularly.
HOW TO JOIN A SCHEDULED ZOOM MEETING:
You will receive all Zoom meeting invitations through email.
The invitations will look something like this:
Potterville Adult Education is inviting you to a scheduled Zoom meeting.
Topic: Class
Time: Aug 28, 2020 06:15 PM Eastern Time (US and Canada)
Join Zoom Meeting
https://zoom.us/j/96257014643?pwd=cjI1Y1VBZGt6eTlBaWFQVnk0QTBrUT09
Meeting ID: 962 5801 4643
Passcode: GED2020
Click on the link just below the text that says “Join Zoom Meeting.”
A pop-up window will appear on your screen that will ask to run the application:
“Open URL: Zoom Launcher?
https://us04web.zoom.us wants to open this application.
Open URL: Zoom Launcher Cancel
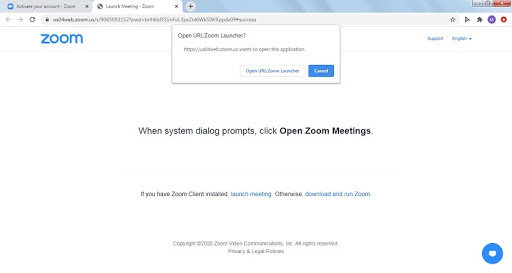
Click the button that says Open URL: Zoom Launcher.
You are now in the “Waiting Room” area. The host will let you into the room shortly.
A pop-up window will ask you if your would like to join with or without use of the video function. Click “Join with Video.”
Another pop-up window will ask you if you would like to join with computer audio. Click “Join with Computer Audio.”
You have now joined the meeting!